Frequently Asked Questions about Tolq Tools & Processes
1. What do I do when I have a question during translating or when I encounter an issue?
Source text related questions & comments
- If you have a question about the source text or when your question is context related, you need to contact the client via the Client Chat feature.
- If you have an unanswered question/comment in the chat, you can still continue translating while you wait for a response. You will be allowed to accept new tasks in the meantime, so you can always continue translating. As soon as the client has responded, you will be notified and then you can submit the translations.
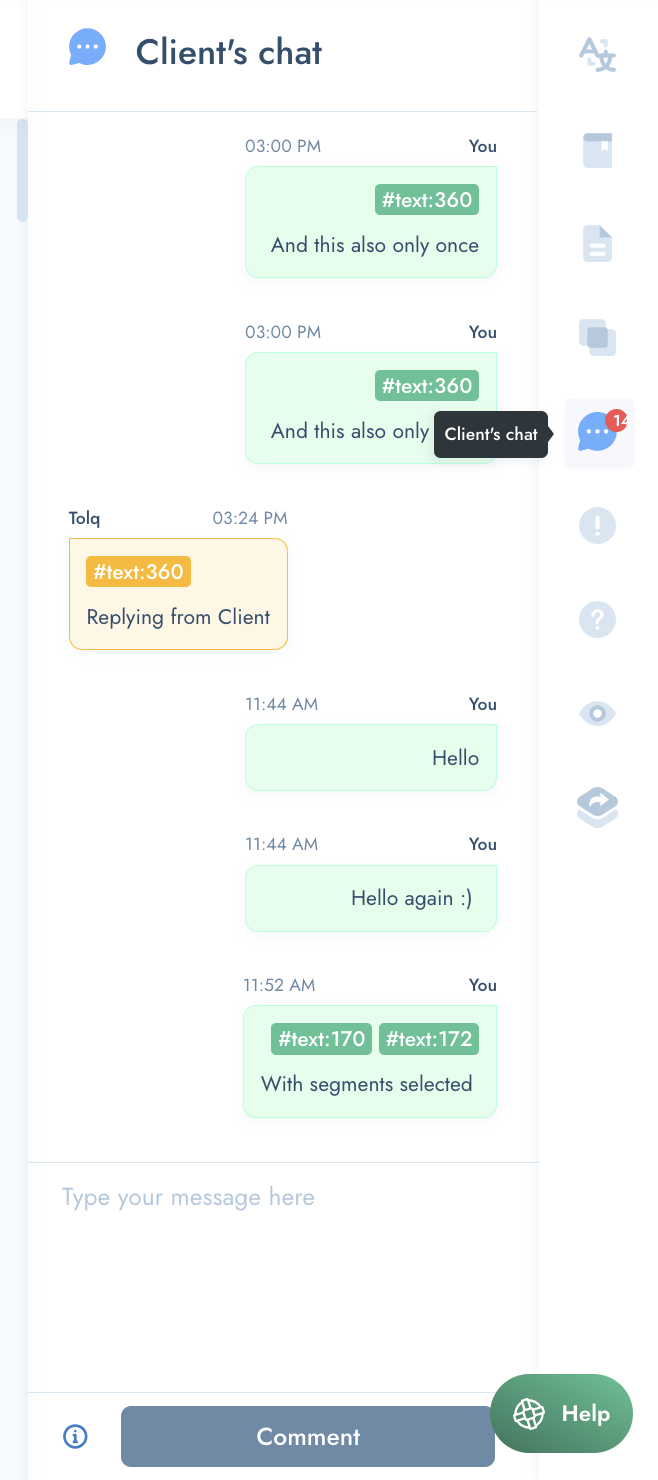
Technical and platform related questions:
- Whenever you experience a problem with a segment or a task, like a technical issue, you need to report it to Tolq.
- When you do this, the task will be frozen, and you can proceed working on other tasks. Reporting will not block your workflow, because you will be able to access other tasks in the meantime.
- The Tolq Support Team will receive your message and attempt to deal with the problem as fast as possible.
- We always send a follow up message to let you know that we have fixed the problem, or we will give you advice on how you can handle the problem yourself.
- If you need to get in touch with the Tolq Support Team directly, please email us at support@tolq.com.
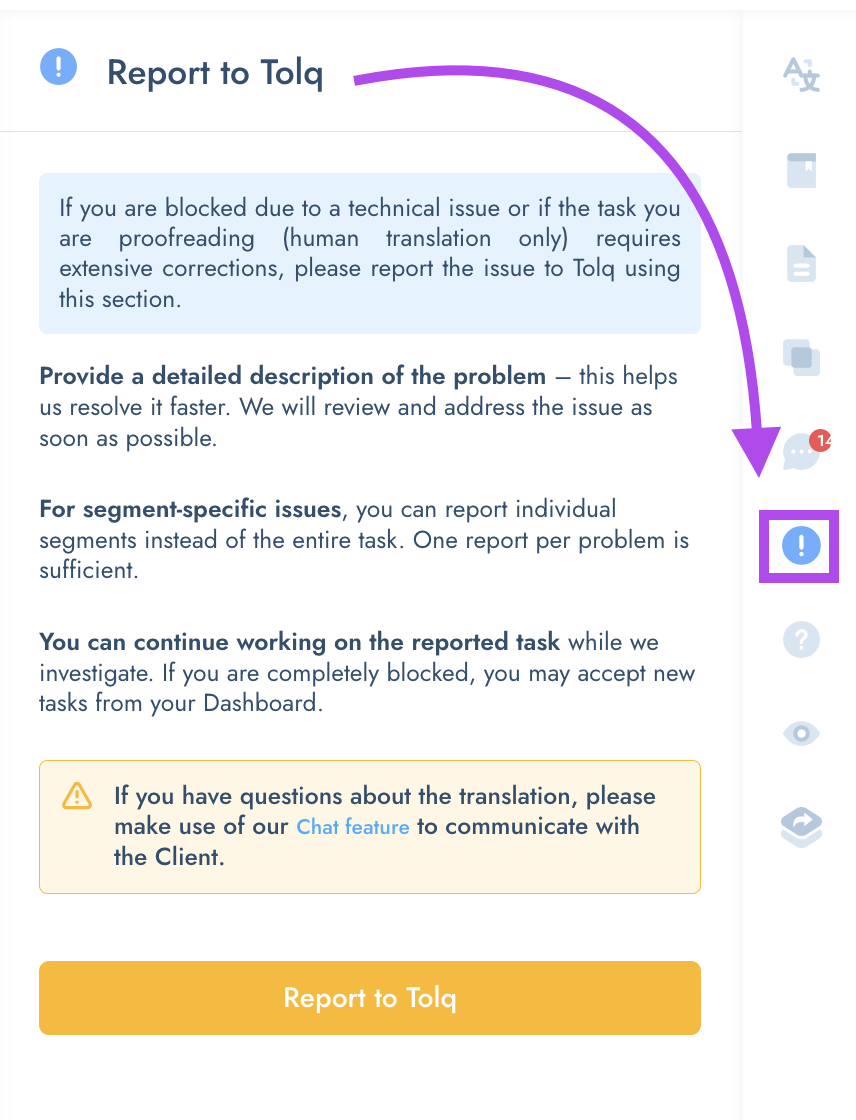
2. I received an email about available tasks, but when I logged in, no tasks were available. Why is that?

- If you received an email about new tasks but didn't find any available when you logged in, it's because tasks are not assigned to individual translators.
- Instead, for each client (and each language pair combination) we whitelist a selected number of hand picked translators who receives notifications on new tasks that become available as clients places orders.
- In most cases, another translator may have already accepted the task before you had the opportunity, especially when there are a lower number of tasks available.
- However, if the task was for translation and another translator accepted it, you may have the chance to proofread it later once they've finished. Therefore, please remember to check your dashboard regularly for updates.
3. I am not able to access my account, what should I do?
If you're having trouble accessing your account, here are some troubleshooting tips that may help:
- Ensure you're using the correct URL to log in: https://translators.tolq.com/sign_in
- Double-check that you're using the correct email address associated with your account.
- Confirm that you've verified your email address during the sign-up process. If you haven't received a confirmation email, please check your inbox (including spam/junk folders) for the confirmation message.
- Check if your internet browser is up to date. You can also try accessing your account using a different browser to see if that resolves the issue.
- Forgot your login details? No problem! You can reset your password by visiting https://translators.tolq.com/sign_in and clicking on 'Forgot your password?'.
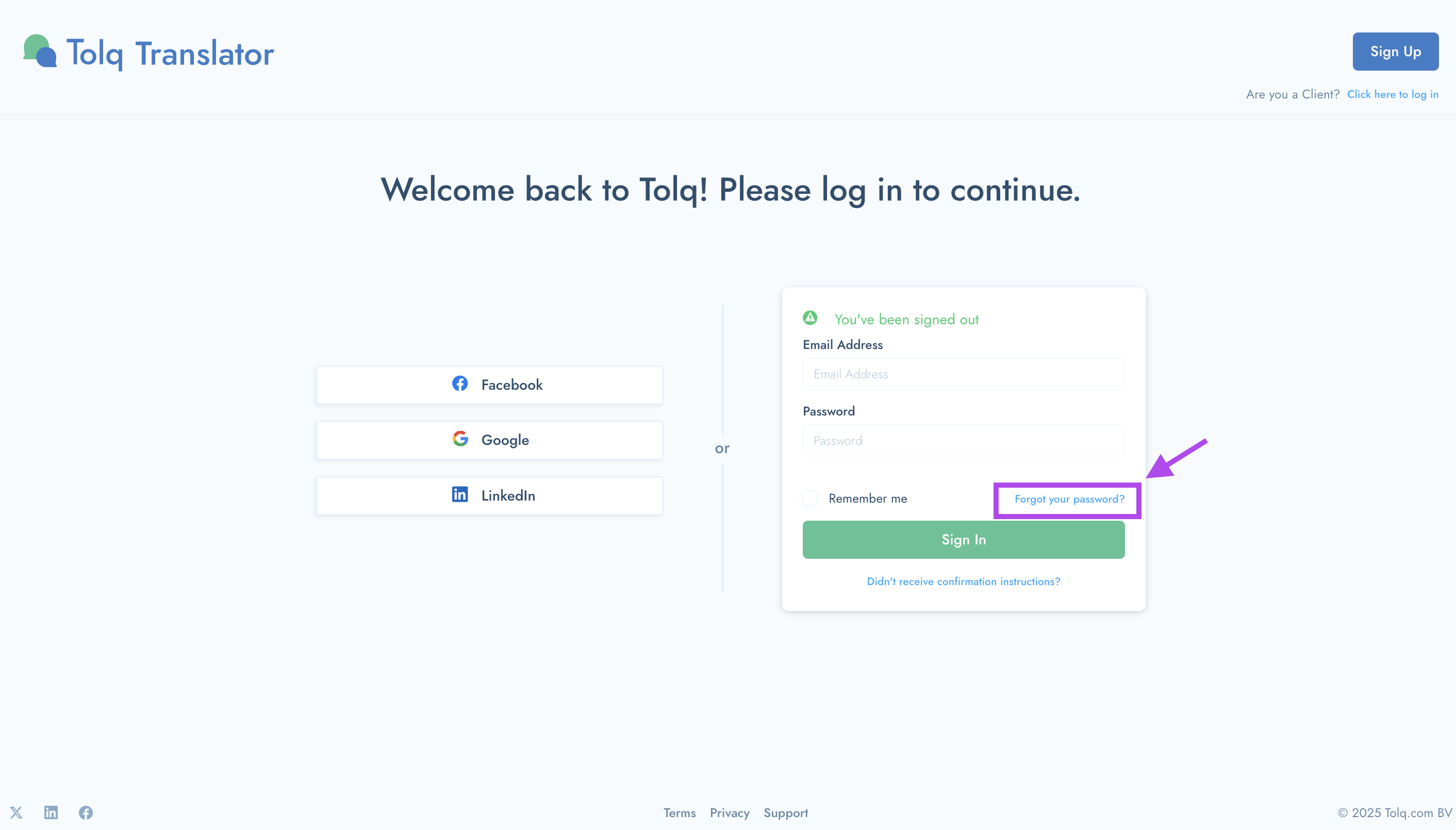
4. How do I change my email address/password?
If you need to change your email address or password, follow these simple steps:
- Log in to your Tolq dashboard and navigate to 'Account Details'.
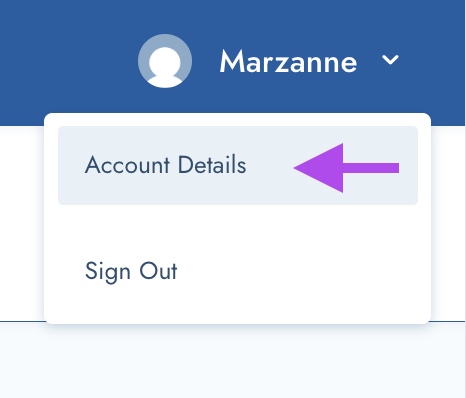
- Once there, you'll find your current email address displayed. Click on the email address to edit and update it with your new one.
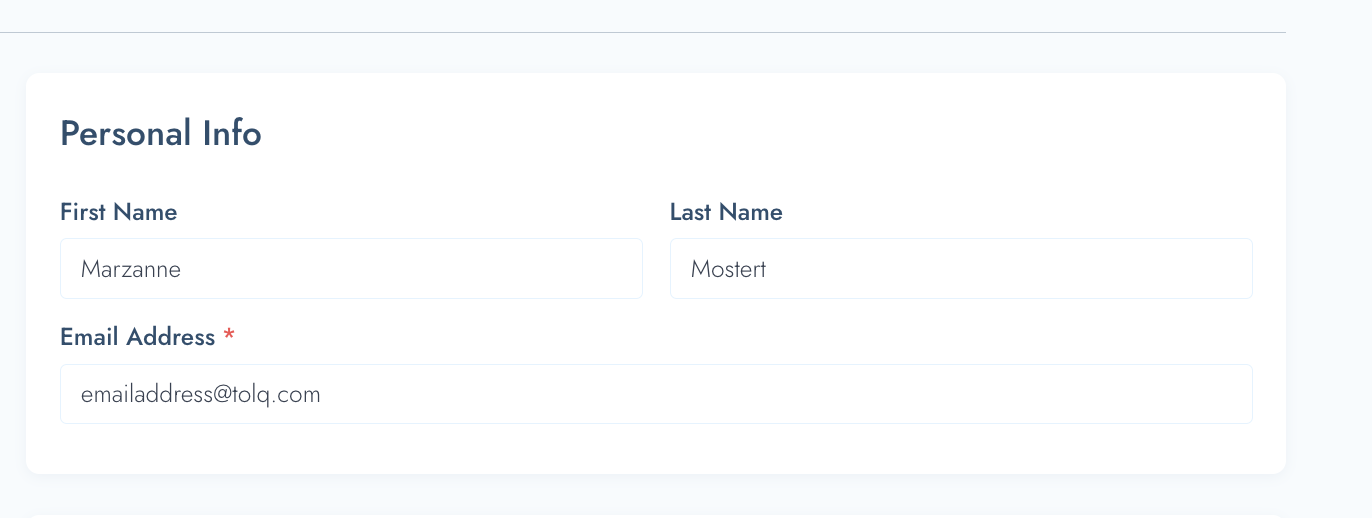
- If you wish to change your password, look for the 'Security' tab located next to the "General" tab on the 'Account Details' page. Click on it to proceed with updating your password.
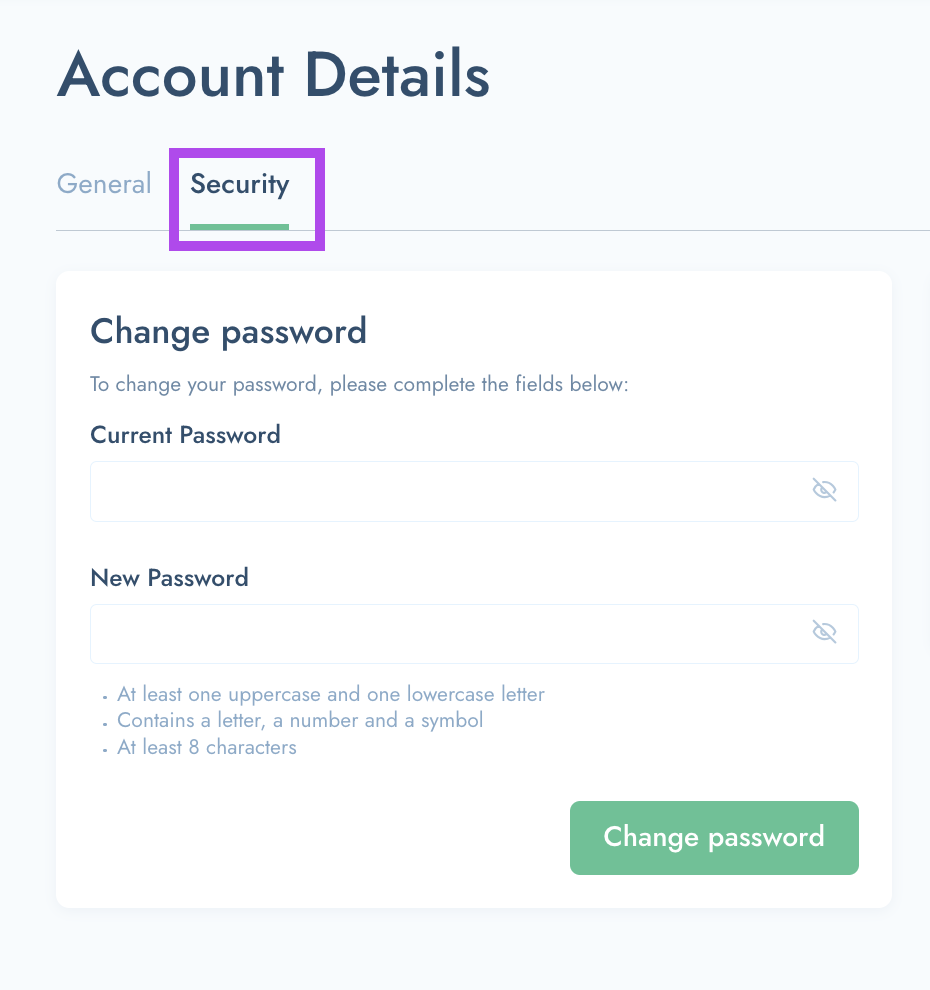
5. What should I do if I can't remember my password? (And therefore can't log in)
If you forgot your password? No problem! Follow the below steps to reset your password and create a new one.
- Navigate to the Tolq translator Login page (https://translators.tolq.com/sign_in) and clicking on 'Forgot your password?'.
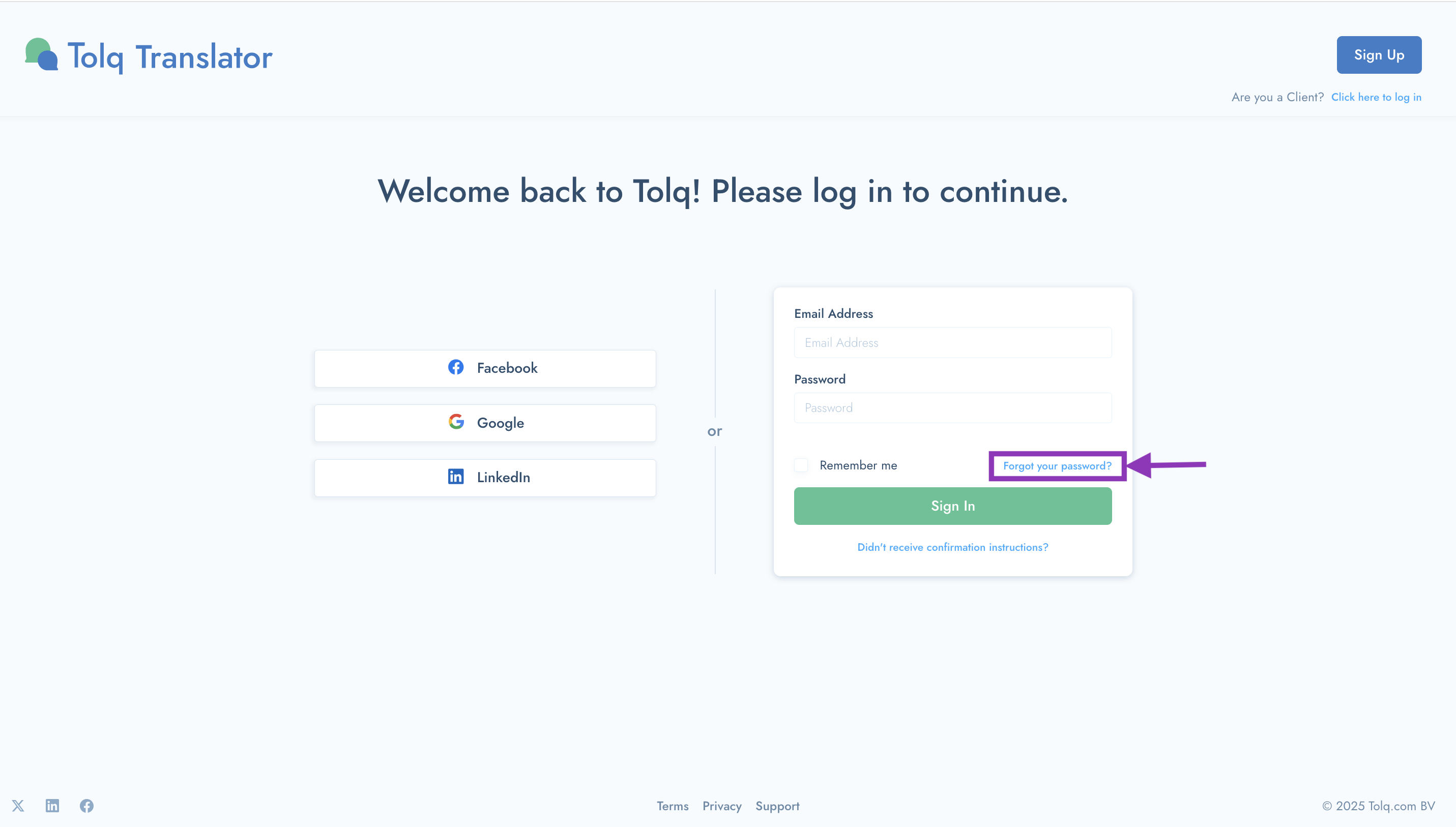
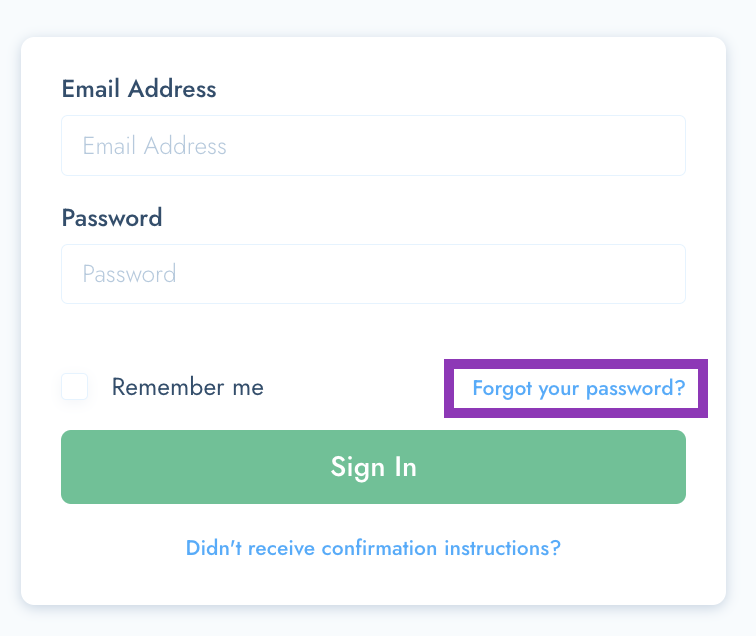
- On the next screen, enter the email address associated with your Tolq account.
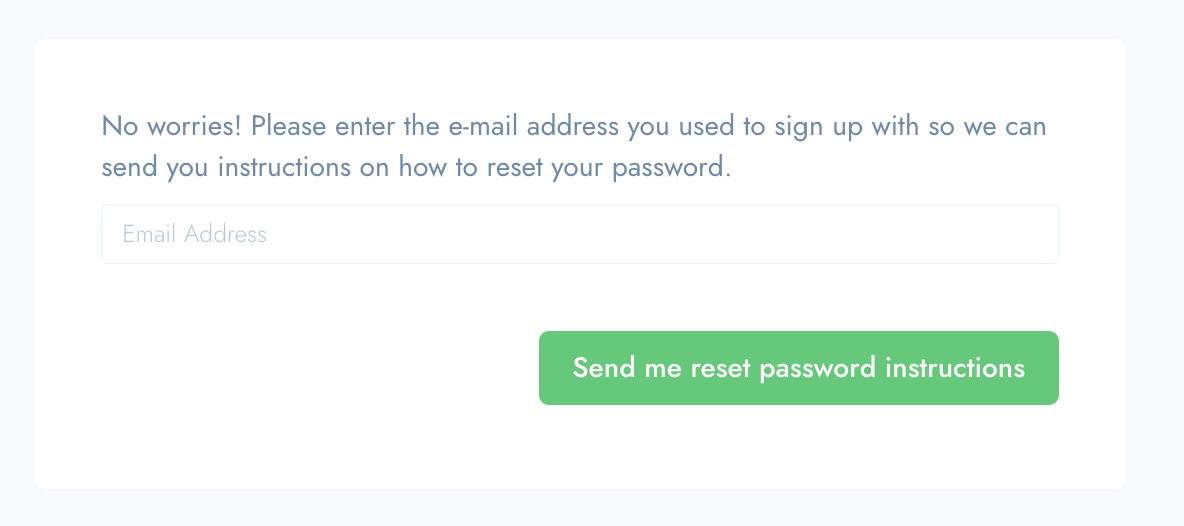
- Next, check your email inbox for an email from us. It should look like this:
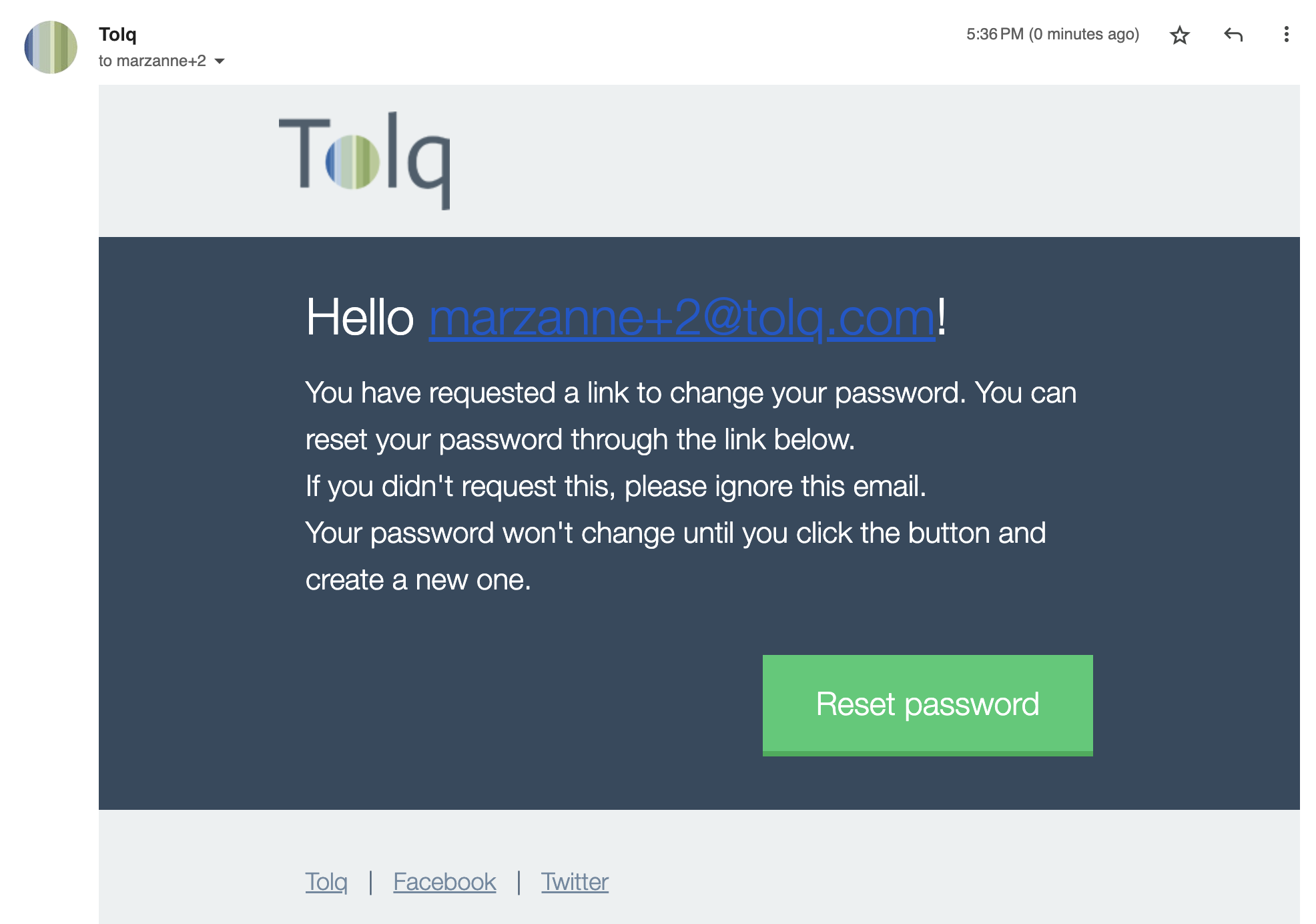
- Click on the "Reset password" button and and enter your new password in the fields provided, and click "Change your password".
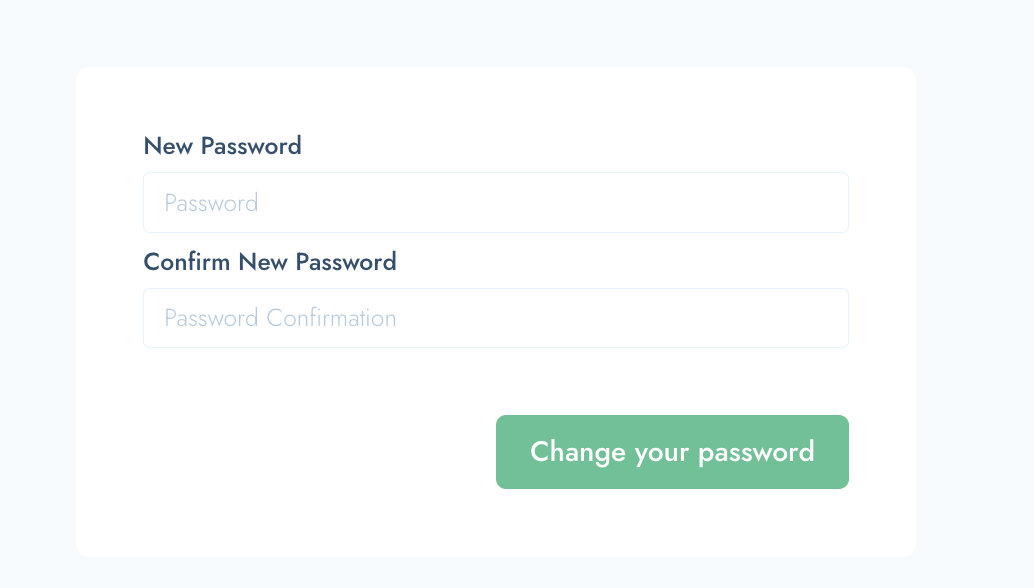

6. How do I stop receiving emails?
To manage your email preferences and stop receiving certain emails, follow these steps:
- Navigate to the 'Account Details' section on your Tolq dashboard.
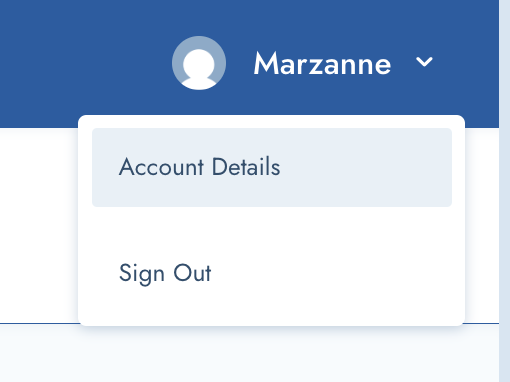
- Within the Account Details page, you'll find the 'Email notifications' section located on the left side.

- In the Email notifications section, you can select the types of emails you wish to receive and opt-out of those you don't want to receive.
- We understand that too many email notifications can be overwhelming, however, we highly recommend keeping the the notification active, especially if you want to be notified of new available tasks.
7. How do I delete my account?
We understand if you've decided to delete your account, although we're sorry to see you go. If you encounter any issues with our platform or your account, feel free to reach out to us via email at support@tolq.com for assistance.
If you're certain about deleting your account, follow these steps:
- Go to your Account Details page.
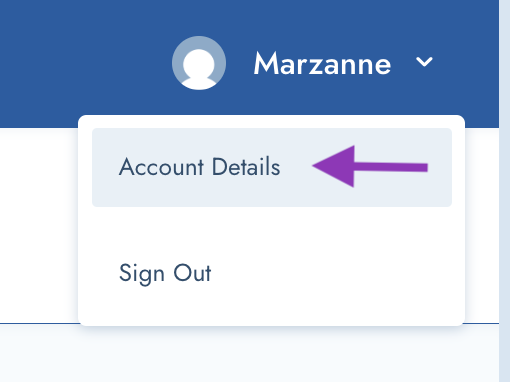
- Find and click the three dots towards the right hand side:

- Click "Delete my account"

Please keep in mind that deleting your account will permanently erase all your data, qualifications, and earnings from our system.
8. How can I add my CV?
To add your CV to your profile, follow these steps:
- Navigate to the Resume section within your profile, located in the Languages section.
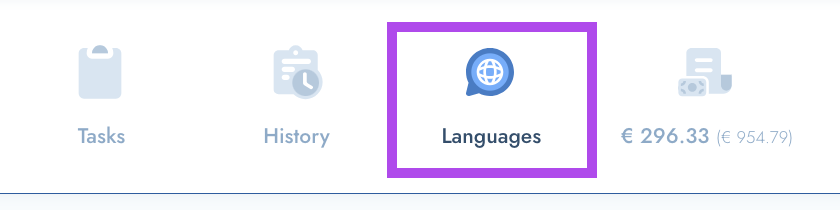
- Copy and paste your CV content (in plain text) into the designated area.
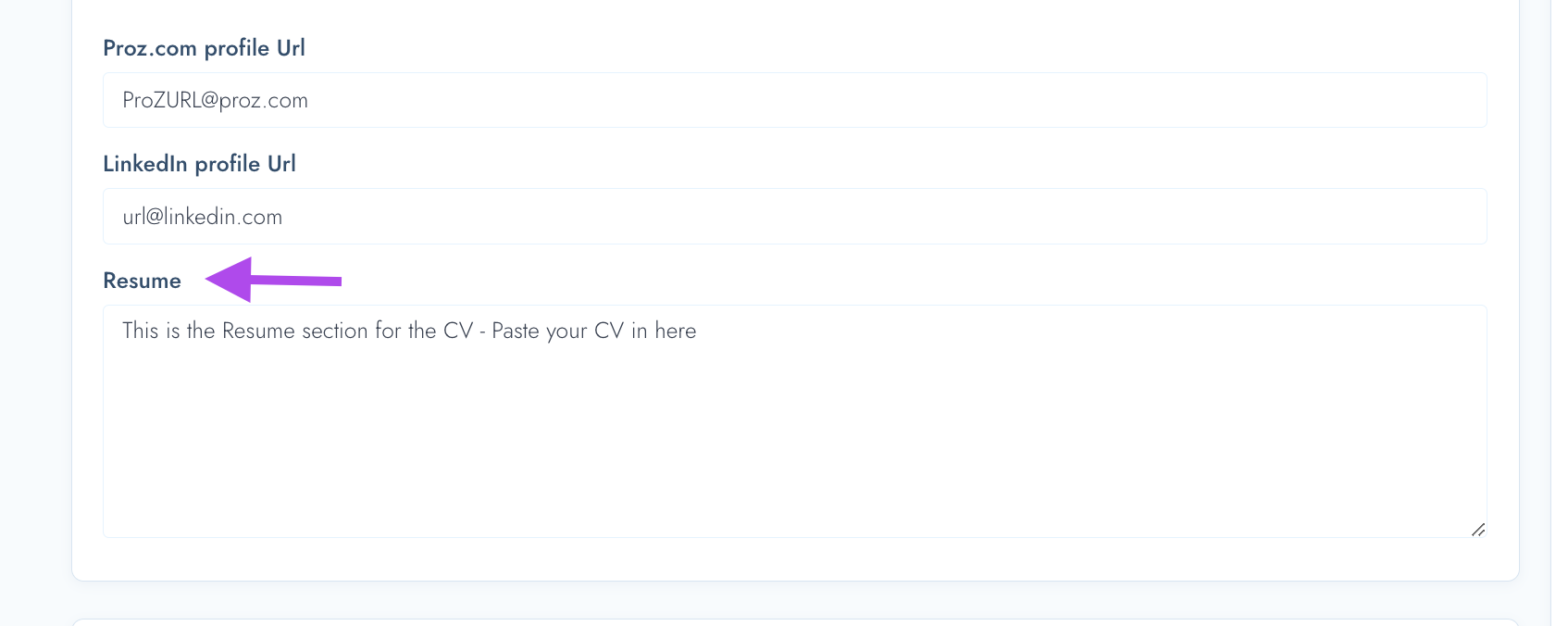
- Your entered details will be saved automatically.
9. How can I add my latest certificates to my profile?
To add your latest certificates to your profile, follow these step-by-step instructions:
- Go to the 'Languages' section in your profile.
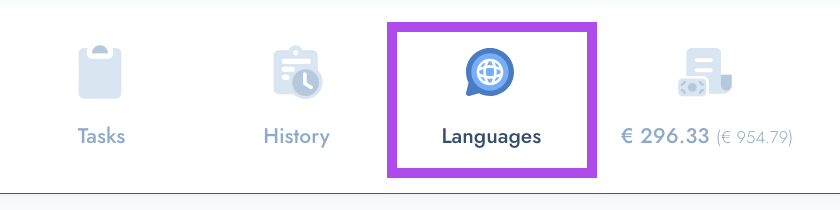
- Navigate to the 'Certified/Sworn Translator Certificates' section, towards the bottom of the page.
- Click on the 'Add certificate' button.
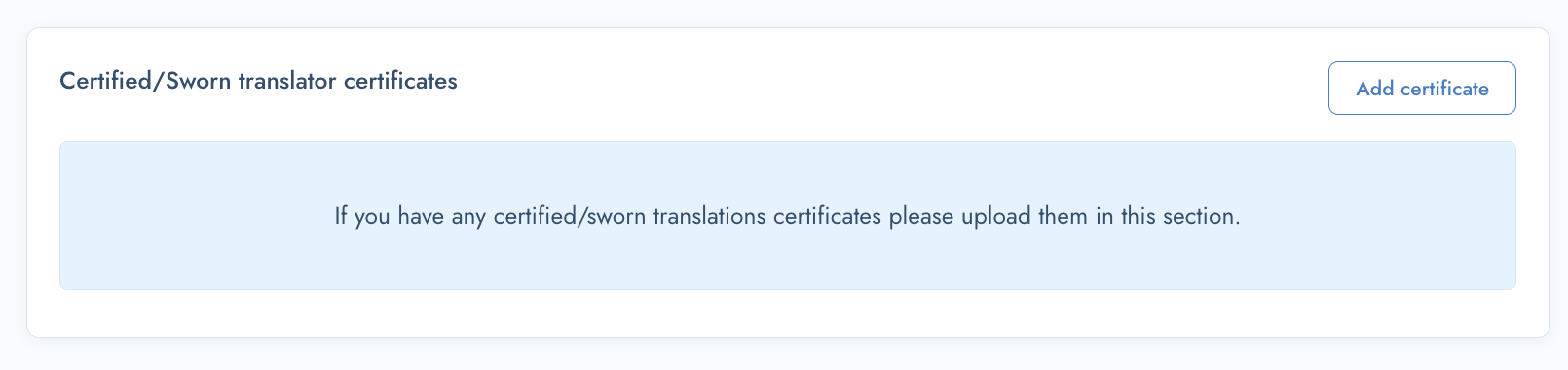
- Select the relevant Language Pair for the certificate and the country of issue from the dropdown menus.
- Upload your certificate in the designated upload area.

10. Client corrections: How do I handle them?
When handling client corrections, follow these step-by-step instructions:
- You'll receive an email notification if a task requires your attention for corrections.

- If a client requests corrections, the task will be sent back to the translator who last worked on it. If proofreading is part of the process, corrections will be managed by the proofreader.
- Within the task, you'll notice a red frame around segments that need adjustments. These are the areas where corrections are needed.

- To complete the task, make the necessary edits to the segments marked with the red frame. If a segment doesn't require any changes, you can select 'Keep segment as it is' to remove the red frame/flag.
- Continue addressing each segment until all necessary corrections have been made.
- Once all segments have been taken care of (no red frames/flags remain), you can confirm the task.
- After confirming the task, submit the updated translations back to the client for review.
11. What kind of features does the Tolq translation tool have?
To learn more about the Tolq platform's features and helpful tools, please visit this article here.
