Tolq Platform Overview
Your Translator Dashboard
Your Tolq dashboard is the starting point for everything you need to start translating. Let's go over a few of the basics!
The Dashboard
Your dashboard has many useful tools, but let's start with the 'Tasks' tab where all work and tasks are separated and organized.
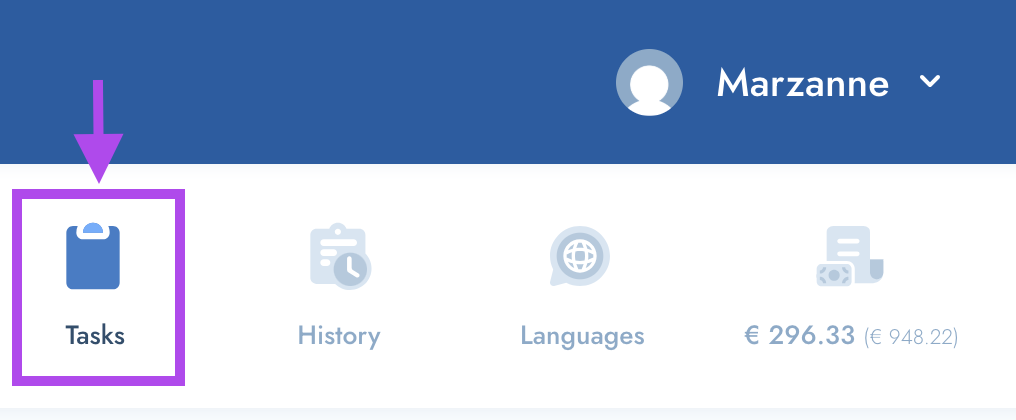
Available Tasks:
In this tab, all available tasks for you within your language pair(s) and field(s) of expertise will be displayed.
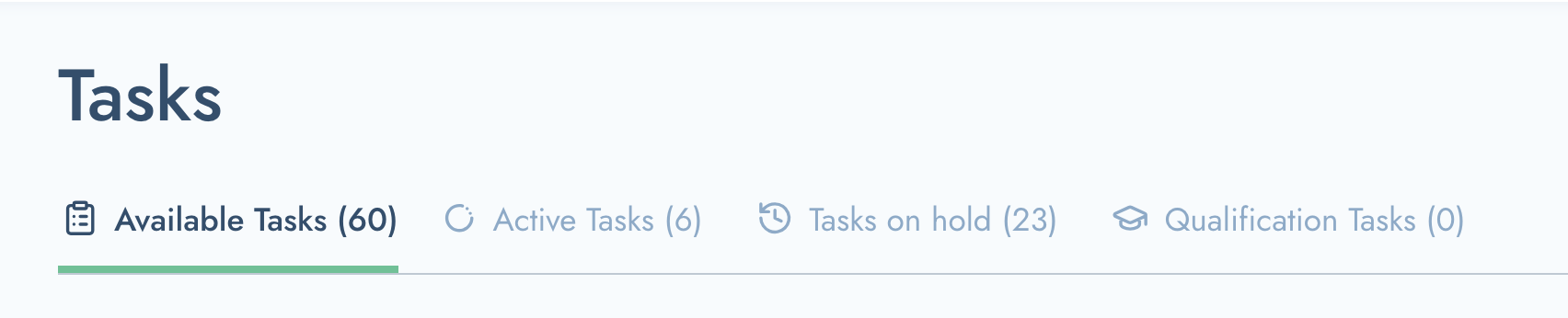
Active Tasks:
This tab highlights any current tasks you'll need to complete first before being able to accept any new tasks.

Tasks on hold:
Any completed tasks go into a client reviewal period in which the client has time to review and request any corrections. As soon as the earnings are released, you'll see an update in the status below each task.

Qualification tasks:
All selected language pairs for which there are available qualification tasks, will be displayed in this tab.
Should your working language pair(s) not be shown here, it just means we're currently not looking for any new translators in that particular language pair, however, you'll be notified when we are.

History

The 'History' tab will show you all completed tasks for which earnings have been released to you.
You'll be able to see the task title, total word count, date accepted/approved by the client, and earnings for each task.
Language Pairs
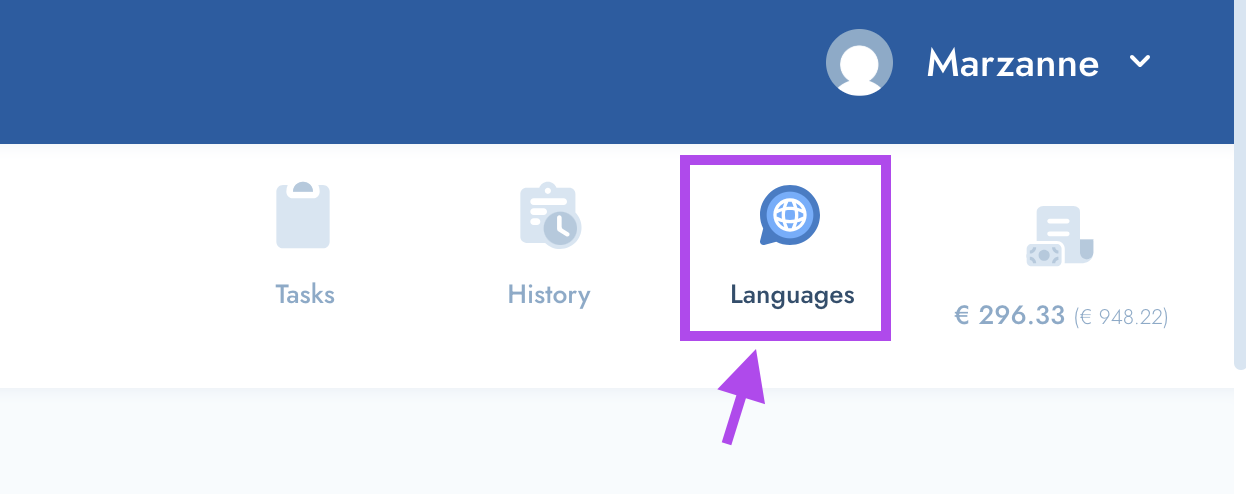
The 'Languages' tab provides access to managing your preferred language pairs, as well as a few other preferences and settings. From there, you can:
- Add new working languages
- Remove working languages
- View the languages currently selected for your account
You can also:
- Update, edit and view your selected “Experience fields”
- Update your Profile with your Proz.com profile URL
- Update our profile with you LinkedIn profile URL
- Paste in your CV information in the appropriate box provided (CV needs to be pasted in plain text)
- Upload any Certified/Sworn translator certificates or other applicable language certificates
Earnings | Invoices | Withdrawals
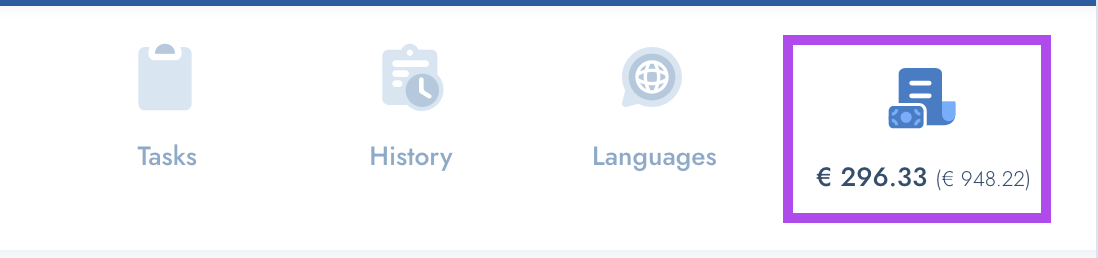
On the ‘Earnings’ page you have access to the following:
- Your payment details - Bank transfer & PayPal - please ensure you have the details correctly completed and keep them updated. You need to provide payment details before you will be able to make a withdrawal.
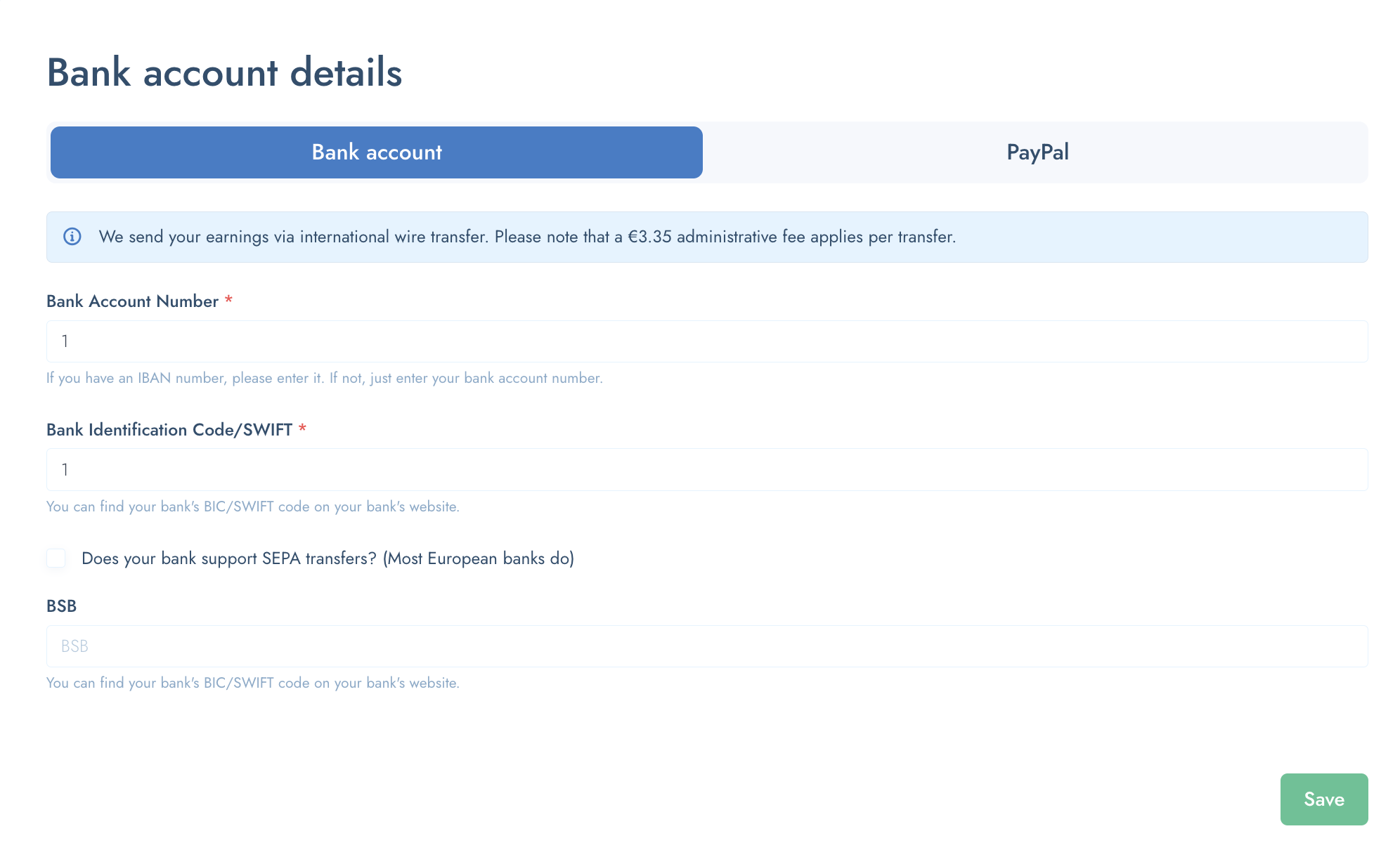
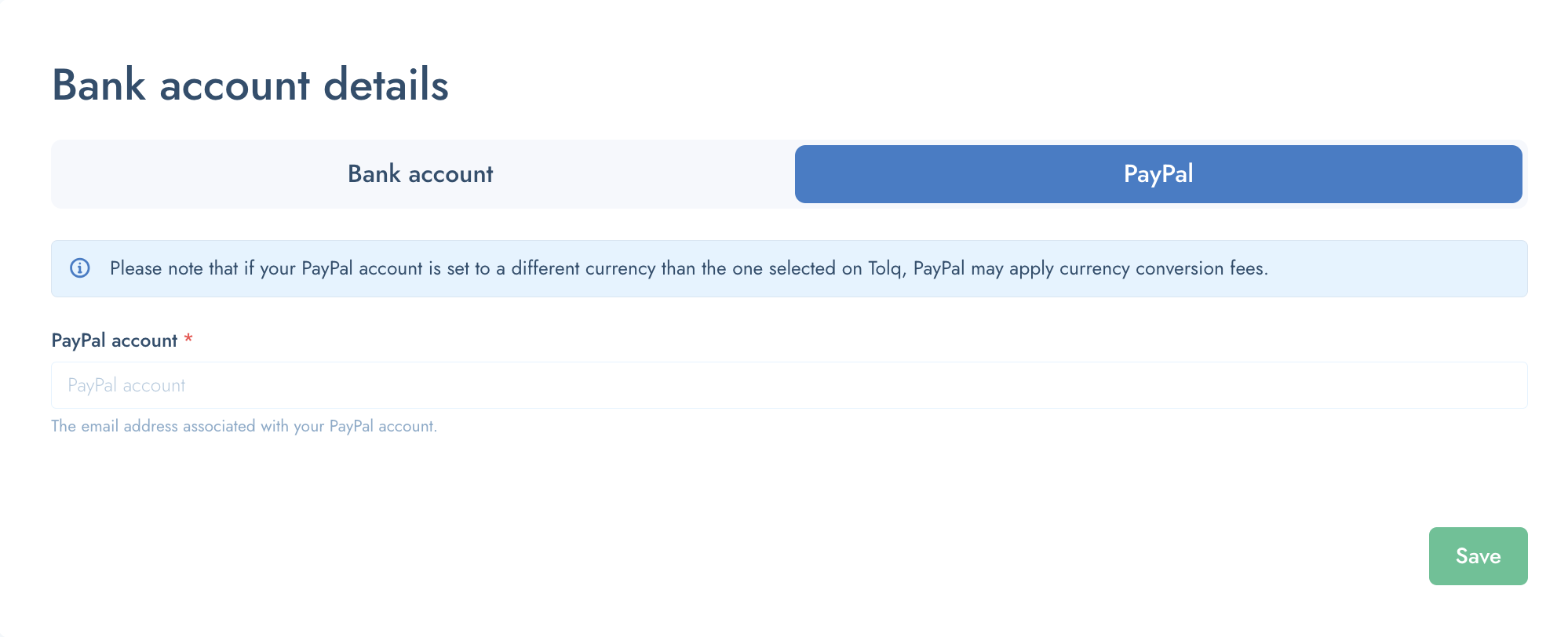
- Available earnings - This is how much money you can withdraw right now.
- Withheld earnings - Your tasks go through several phases after you have confirmed them. This is the amount you will get once those phases are completed and if your tasks meet the expected quality standards.
- Withdrawals - all previous withdrawals will be listed here.
- Your invoices - Access your automated monthly invoices (generated by the system).
It is also from this tab that you can Withdraw your earnings, when you are ready to do so.
Account Details
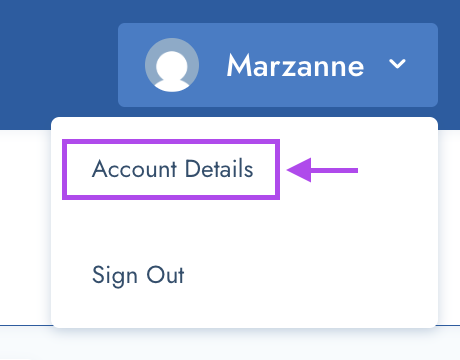
The 'Account details' page can be located at the top right drop down menu (next to your name).
On this page, you'll be able to enter, edit and update the following details:
- Personal details such as name, surname and email address, etc.
- You address and company details (if applicable).
- Your country and timezone
- Preferred Tolq interface language (We have English, Dutch, German, French and Spanish available)
- Your cellphone number -> For Two Factor Authentication (should you choose to turn on this feature)
- Email notifications -> use the “Email notifications” menu to select your preferences. Please note: If you do not have “New available tasks” selected, you will not be notified when there are available tasks for you. We recommend keeping this selected.
Accepting a New Task
In the "Available Tasks" tab, you will see all the tasks available to you.
All of the important information is on the front of the card - The type of translation, source and target languages, number of words, earnings, deadline for the task, and the title.
You can first choose to "Show Task" which will allow you to view the content that needs to be translated before you choose to "Accept".
If you'd like to accept the task, simply click on the "Accept Task" button.
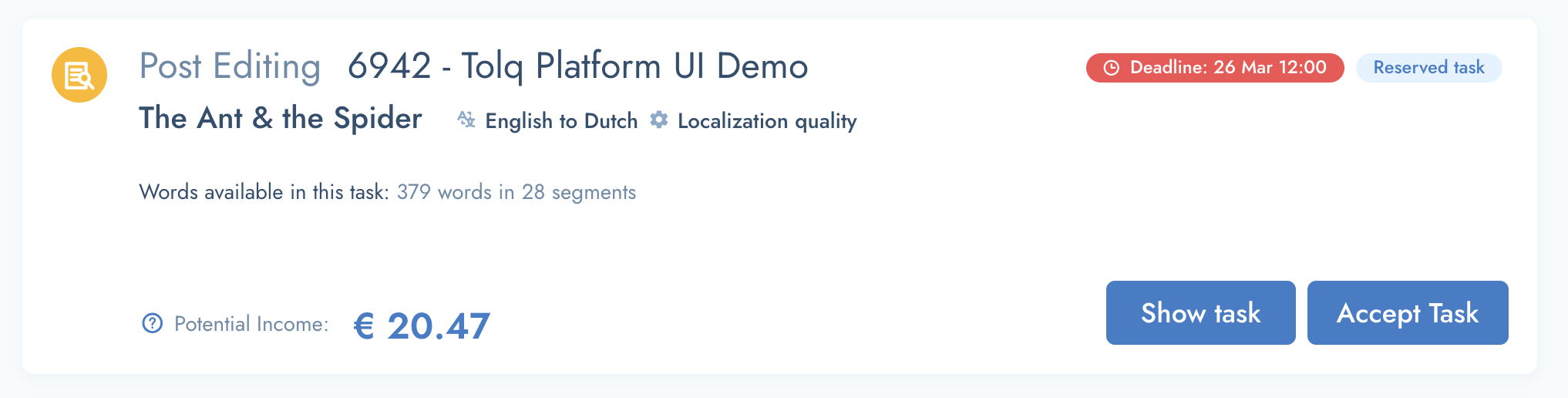
Once you've Accepted the task, it is your responsibility to complete the task by the stated deadline.
How to Translate a Task
To translate a task, simply enter your translations within the column to the right of the source text.
What if I see HTML tags?
At times, you may come across some HTML tags you'll need to include when translating. Find out how to do this properly in this guide.
What features does the Tolq platform offer?
We have a great deal of cool tools/features for you to make use of when translating. Visit this "Tolq Platform features" article for more information.
Submitting a Task
Once you are done translating and you are ready to submit the task,, you can use any of the “Confirm all translations” buttons. Either at the top or the bottom of your screen.
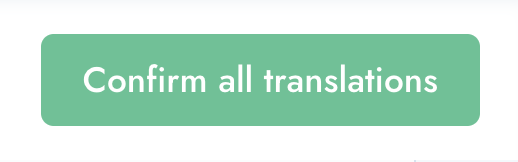
Cannot submit a task? - Always ensure you've filled in all segments as none may be left blank.
You can also try saving (top left of your screen) your work first.

The Chat Feature
- Do you have a question about the source text context within your current task?
- Can't seem to figure out what the client/source text means?
- Incorrect source text?
- Responding to client comments?
You can do all of this within the Client Chat feature.
Simply click on the Chat bubble icon, within the menu bar on the right hand side of the screen.

You will receive email notifications for any correction requests o comments from the clients. The chat feature allows you to respond directly.
Applying Corrections
At times, clients may request corrections during their review. You'll be notified by email and have a maximum of 24 hours to apply them.
You may also see that a task appeared in your "Active Tasks" tab again, with the text "The Client rejected some segments. Please correct them to complete the task." visible in red. If you see this, the client has requested some corrections in that task.
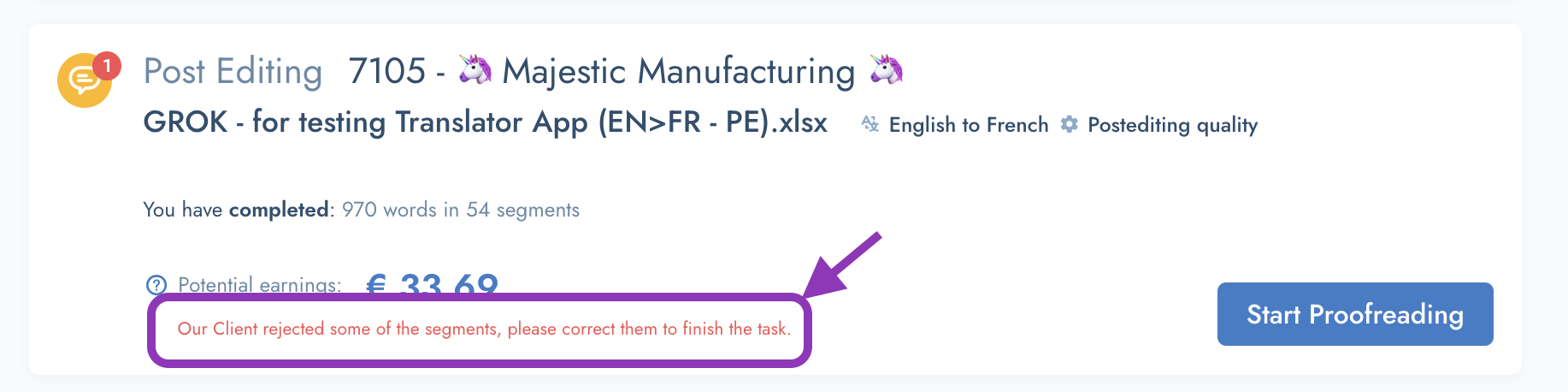
When you enter the task, you will see that each correction/ related segment is highlighted in red and the client's comment appears in the text box inside the segment. It will look something like this:

Look out for the red chat bubble that indicates where a correction has been requested by the client:
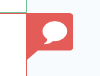
All you need to do is:
- Click on the segment and edit it
OR
- Use the "Keep segment as it is" option for when corrections are not needed.
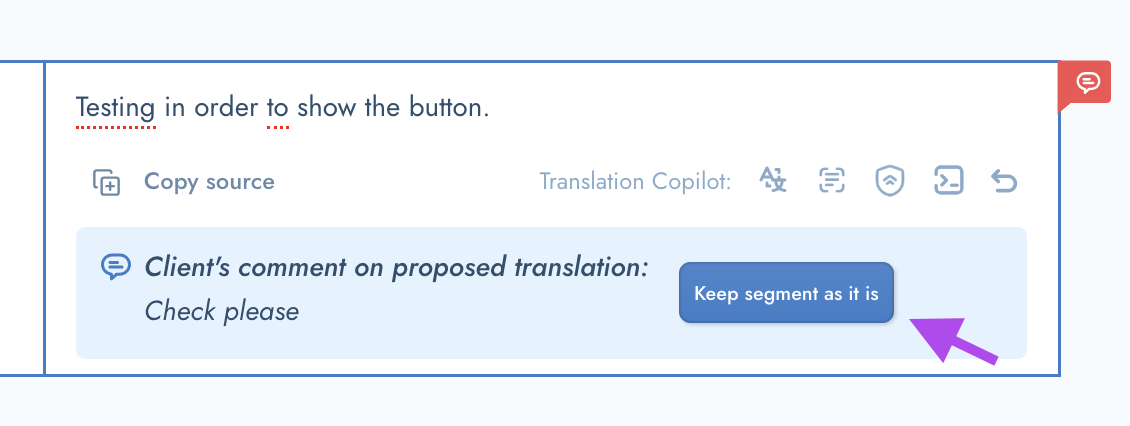
Always ensure you apply the client's corrections as per request.
- Should you come across any corrections you do not agree with, please inform the client about why this is, and wait for their response on how best to proceed.
- Should you come across a task with many corrections which are entirely preferential, please contact us at support@tolq.com and we will check this.
Using the Glossary
The Glossary is a great way to ensure that the client receives translations using their preferred vocabulary. What's great is you are able to clearly see when and where a Glossary term has been requested by a client.
PLEASE NOTE: For the Glossary Terms to pop up while you work, please ensure that you've selected "Translation Helper" on the right hand sidebar.
You will see one of the following for glossary terms:
"Requested by client"
- Always ensure you follow the requested terms accordingly.
If the term is incorrect, you may use the client chat feature to communicate this with the client to find out which they would prefer.
"Suggested by you or another translator"
- At times, you may also see the "suggested by you or another translator" notification. This simply means that it has perhaps been used elsewhere and you may choose to use this again in order to maximise consistency, or add more suitable glossary terms.

The Style Guide
One of the most important features is the Style Guide.
The Style Guide was filled in by the client and contains the most important rules and guidelines they want the translator to follow. Before you start translating a task, please always check the Style Guide.
Any questions about the style instructions? Please consult the client directly via the Client Chat.
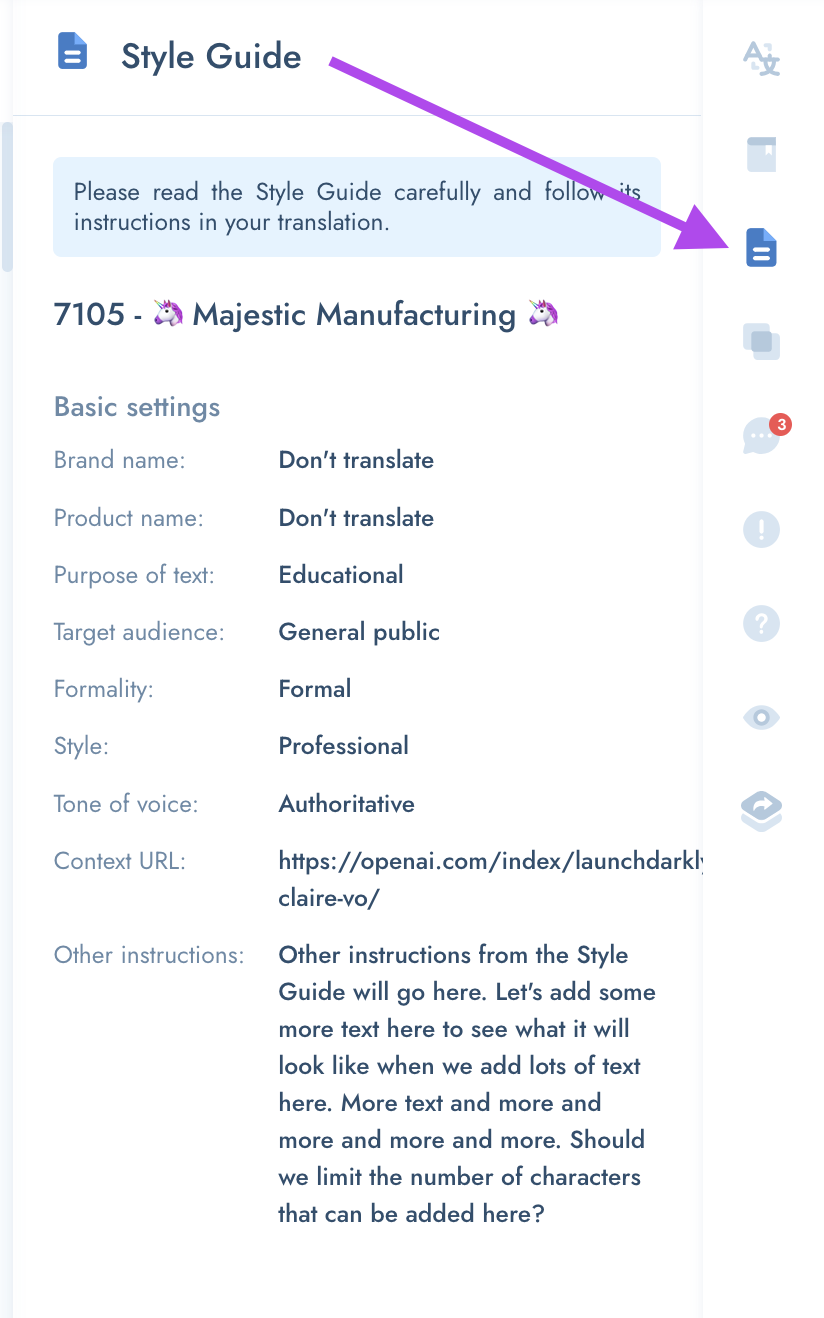
Contacting Support
You may need some assistance from Tolq if you come across any of the following situations:
- Difficulty entering translations, accepting tasks.
- Requesting a task be reassigned to another translator.
- Incorrect source text.
- Waiting for client response.
For the above issues as well as any other difficulties, you can contact the Tolq Support Team at support@tolq.com
You can also:
- Use the ""Report" feature to notify us about any difficulties for a specific task or segment.
- For any proofreading tasks (that were translated by another translator) that you you find being bad quality, you can report this by providing us with your quality verdict when submitting the task. We'll be able to then look into this in greater detail for you.
